~ On the blog ~
Title: Navigating the WordPress Dashboard - An Overview for New Bloggers
Thanks for taking the time to read another post in our WordPress for Beginners blog series. Today, we welcome you to our overview guide on navigating the WordPress Dashboard. Shrouded, this admin area is fundamental to the success of any project, as it is the central hub for managing your website and blog.
In this simplified piece, we will walk you through the various base components of the WordPress Dashboard, focusing primarily on the features found in the Sidebar Navigation. From creating new posts and managing comments to adjusting settings and personalizing your theme, understanding these elements will empower you to run your website effectively and harness its capabilities.
If you're a greenhorn and new to blogging or administering a website, getting acquainted with why WordPress is the perfect platform for beginners is an essential first step.
Otherwise, for interested parties, by the end of this post, you should feel more comfortable navigating the WordPress Dashboard and be ready to start building your new website. Aller!
Visualize the Dashboard: Must-Do Steps Before Getting Started
Before diving into the specifics of the WordPress Dashboard, it's helpful to have a clear view of what you'll be working with. This blog post assumes that you have access to a live website so you can visualize things for yourself and follow along as we explain some of the broader elements. If you don't have access to a WordPress instance or the Dashboard just yet, don't worry! You can easily create a free WordPress site to explore and practice by visiting:
- Step 1: Open your favorite browser and head over to WordPress.com.
- Step 2: Create a free account by following the sign-up process.
- Step 3: Once your site finalizes the setup, log in to access and explore the Dashboard.
Note: Before starting the sign-up process, read the terms and conditions associated with a free WordPress.com account. Take special note of the caveats and limitations of a free plan, including restrictions on customization, storage, and more.

Getting Started with the Dashboard
Upon logging into your WordPress site, the WordPress Dashboard presents itself as the central nervous system of your site. Let us break down its primary areas to set the stage for deeper exploration:
- Admin Toolbar: Positioned at the top of the screen, this toolbar provides easy access to essential functions such as creating new posts or pages, adding media files, and viewing/editing your profile.
- Sidebar Navigation: Users will find a collapsible menu on the left side of the WordPress Dashboard landing page. This menu features a variety of tabs such as Posts, Media, Pages, Comments, Appearance, Plugins, Users, Tools, and Settings. These tabs house all the essential features and settings to manage your site. And today, they will serve as the focus of our in-depth exploration below.
- Main Content Area: To the right of the Sidebar is the main content section on the WordPress Dashboard. This landing page area will display widgets that show updates on your site activities. These widgets include recent comments, incoming links, and the latest WordPress news. You can also customize this area with widgets according to your preferences.
Understanding Sidebar Navigation
The Sidebar in the WordPress Dashboard is your gateway to all the administrative capabilities of your site. The items on the Sidebar menu provide access to different pages and options to control and manage the content and features of your website as follows:
Posts
Under the Posts menu item, you will find options such as All Posts, Add New, Categories, and Tags:
- All Posts: Clicking here will send you to a page where you can view and manage all your blog posts. You can use this page to edit posts, create new posts, delete posts, or perform bulk actions like adding categories or tags.
- Add New: This option takes you to the post editor page where you can create new blog entries. The editor supports both the classic WordPress editor and the newer block editor (Gutenberg), depending on your settings or preference. *Heads up, a little work is required for the Classic Editor route. You have to install the Classic Editor plugin first. Once done, you must toggle the option in your settings menu to get it working as the default.
- Categories: Categories help you organize your posts and make them easily navigable on your site. You can add, edit, or delete categories from this submenu.
- Tags: Similar to categories, tags help to organize your posts further. They are generally more specific than categories and can be used to describe your post in more detail.
Media
The Media section consists of Library and Add New:
- Library: This is where all your media files are stored. You can search, upload, edit, or delete media items like images, videos, PDF files, and more. While the media library stores your assets, understanding how to create a blog post and integrate media seamlessly is key to creating engaging and visually appealing content.
- Add New: This administration page enables you to conveniently upload new media files by effortlessly dragging and dropping them into the browser window or utilizing the file upload function.
Pages
Similar to posts, under the Pages menu, you have All Pages and Add New:
- All Pages: This WordPress administration page helps you to view and manage all your website pages. Pages are static and often used for content like About Us, Contact, or Home.
- Add New: Click this option to create new pages using an editing interface similar to the Posts editor.
Comments
By clicking here, you will go to a page where you can moderate all the comments made on your site:
- All Comments: From this page, you can efficiently review, authorize, decline, flag comments as spam, or remove comments to effectively manage engagement and uphold the quality of interactions on your site.
Appearance
This section includes Themes, Customize, Widgets, Menus, Background, and Theme Editor:
- Themes: You can download or change your website theme from here. Themes dictate the visual layout and style of your site.
- Customize: Access the WordPress Customizer to modify your site theme settings, including widgets, menus, and more, with a live preview.
- Widgets: Widgets are small blocks that perform specific functions. You can add these to various areas of your site, such as sidebars and footers.
- Menus: From this page, you can create and modify the different navigation menus of your site.
- Background: Set or change the background image of your theme. This option will only appear if changing backgrounds from the menu is a supported feature of your current WordPress theme. Otherwise, you will not see this in the submenu.
- Theme File Editor: From here, advanced users can directly edit PHP and CSS files of their theme. However, we advise caution as changes can directly affect the functioning and operation of your site.
Plugins
Manage your plugins under Installed Plugins, Add New, and Plugin Editor:
- Add New: Search for, install, and activate new plugins to add new functionality to your site.
- Installed Plugins: See all your currently installed plugins and activate, deactivate, or delete them as needed.
- Plugin Editor: Similar in scope to the Theme Editor, this page facilitates editing files relating to installed plugins. Extreme caution is the order here. Edits should be conducted by professionals and with care.

Navigating the WordPress Dashboard is a breeze. It offers a user-friendly interface that simplifies blogging, facilitating content management and enhancing reader engagement.
Users
This sidebar menu section provides three options: All Users, Add New, and Profile.
- All Users: Manage all user accounts. You can add or remove users and change roles and permissions.
- Add New: To allow others to contribute to your website, you can create new user accounts here.
- Profile: Edit your user profile, including settings like your password, display name, and email address.
Tools
This section includes Available Tools, Import, Export, Site Health, Export Personal Data, and Erase Personal Data:
- Available Tools: Gain access to tools like Categories and Tags Converter.
- Import/Export: Use these options to import or export content to and from other WordPress sites.
- Site Health: WordPress's Site Health feature is a diagnostic tool. This tool monitors various aspects of your website's performance and configuration. Visiting this page will give you valuable insights into the health and security of your WordPress installation.
- Export Personal Data: This menu option leads to the Export data privacy management tool. The tool allows admins to give users a copy of their user data collected by the WordPress site when requested.
- Erase Personal Data: This menu option leads to the Erase data privacy management tool. This tool allows users to request the erasure of their PID (personally identifiable data) in compliance with privacy laws.
Settings
This final section includes settings that affect how your site functions globally:
- General: Set basic configurations such as site title, tagline, URL, etc.
- Writing: Configure settings related to the creation of posts.
- Reading: Define the basics of how your blog looks to visitors. Choose options like what homepage or posts page you will display.
- Discussion: Set up preferences for how visitors comment on your site.
- Media: Set default sizes for images uploaded to the media library.
- Permalinks: Customize URL structures for better SEO.
- Privacy: The Privacy sub-menu plays a role in managing and communicating how a WordPress site handles personal information. Users can create a new policy or refer to the Privacy Policy Guide from this section. This feature can help website owners follow privacy laws like the GDPR in the European Union.
STAY IN TUNE WITH OUR LATEST POSTS
Enjoy The Read? Subscribe & Get Notified When Posts Come Out
Thanks for taking the extra time to read this far. If you've enjoyed our shenanigans thusly, why not subscribe to get notified when our next post is published?
Attention! By subscribing you agree to be notified via email when a new blog post is published. As a course of business, our mailers may include 3rd parties offers. For further details, please feel free to consult our Privacy Policy.
~ More On the blog ~
Learn how Studiocart's sales triggers, flexible payment setups, and branded pages help you create seamless WordPress checkout processes for better conversions.
Discover some of the best free stock image platforms and learn how to add visuals directly to WordPress with the Instant Images plugin.
Schema markup helps search engines interpret your content, enhancing visibility with rich snippets and driving engagement for better user interaction.
Learn how Studiocart's sales triggers, flexible payment setups, and branded pages help you create seamless WordPress checkout processes for better conversions.
Discover some of the best free stock image platforms and learn how to add visuals directly to WordPress with the Instant Images plugin.
Disclaimer:
The content on this website is for informational purposes only and reflects personal opinions based on experience. It does not constitute professional advice, and we do not guarantee specific outcomes from using the tools or strategies discussed. While we strive for accuracy in our writings, readers should understand that these articles represent a snapshot in time—plugins update, tools evolve, and features may change. We encourage readers to independently verify information before implementation.
Please note:
Our policy is to provide transparency regarding the presence of affiliate and other advertisements on this website. You may encounter ad creatives or textual links on the public-facing front end, as well as on dedicated pages within the customer portal featuring special offers from our partners. While some links on the site may generate commissions, this does not influence our content or recommendations. Ultimately, our goal is to share WordPress knowledge gained through years of experience without external affiliations dictating our guidance.
If you notice content that requires updating, please let us know, and we will address the issue promptly. For more details, please refer to our terms of service.











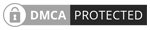
 Softworks Interactive Inc. All rights reserved.
Softworks Interactive Inc. All rights reserved.